WINGATE
1. Запускаем инсталляцию WinGate. В появившемся меню, если принимаем лицензионное соглащение жмем I Agree.
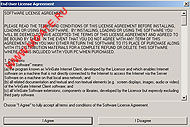
2. Выбираем тип установки для Cервера. Жмем Continue.
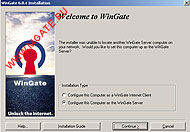
3. Далее жмем Next.
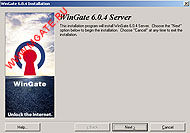
4. Если нужно, меняем путь для установки, если нет оставляем все как есть. Жмем Next.
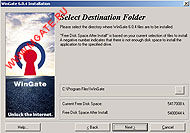
5. Выбор установки, либо стандартный, либо расширенная. Выбираем расширенную установку. Она гибкая и позволяет избавиться от "не нужных" сервисов. Жмем Next.
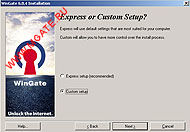
6. Ели у Вас WinGate будет стоять на сервере с AD иди Доменом, то ставим галочку, все пользовательские заходы будут использоваться оттуда. Если Вы не хотите использовать забор этих заходов и будете их сами вводить, то снимаем галочку. Жмем Next.
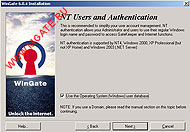
7. Если нужно или есть желание использовать встроенный E-mail сервер, то ставим галочку. (его всегда можно включить/выключить). Жмем Next.
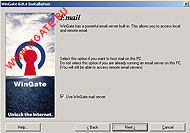
8. Оставляем нужные прокси сервисы. (всегда можно добавить/удалить) Жмем Next.
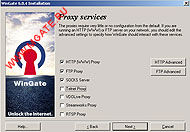
9. Прописываем адреса для дополнительных служб, если они будут востребованы. Жмем Next.
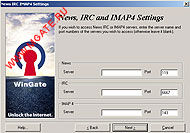
10. Если нужно, изменяем настройки Кеша, который используется для WWW прокси. Можно установить лимит и очистку при его заполнении до фиксированного значения. Жмем Next.
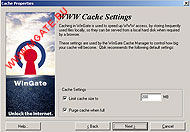
11. Если нужно логфайлы смотреть в вебброузере, то ставим галочку. Если нет, то отключаем эту опцию.
Жмем Next.
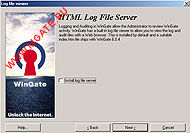
12. Мы будем использовать NAT, соответсвенно нужно включить устновку ENS. Так же включаем галочку, чтобы была защита сервера при старте. Жмем Next.
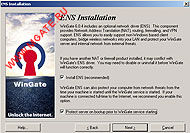
13. Далее снимаем галочку с автоапдейта. Думаю что обновить можно самому. Но это все завит от Вашего желания, можете оставить. Жмем Next.
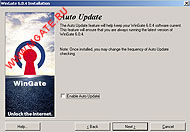
14. Ну вот и самое интерсное! Теперь нужна активация продукта! Жмем Active.
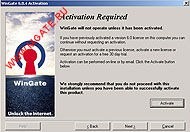
15. Вот и модуль активации. Жмем Далее.
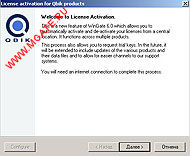
16. Если у Вас нет еще лицензии, то можно запросить Триал лицензию. Жмем Далее.
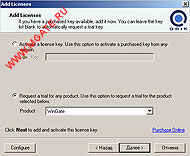
17. Активатор подключиться к серверу лицензий, если все пройдет успешно, будет выдана триал лицензия. Жмем Далее.
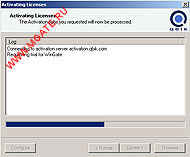
18. Если у Вас уже есть лицензия, то включаеет активацию ключа. Нужно вписать Ключ и Имя. Жмем Далее.
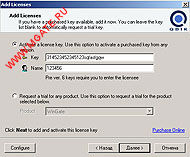
19. Активатор подключиться к серверу лицензий, если все пройдет успешно, будет активирована эта лицензия. Жмем Далее.
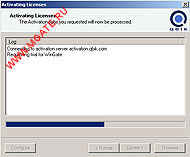
20. Появляется приглашение о начале установки.Жмем Begin.
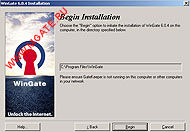
21. Идет устновка WinGate...
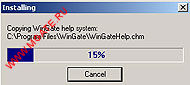
22. В появившемся меню Installation Completed! снимаем флажек. В ReadMe ничего интересного нет. Нажимаем Finish.
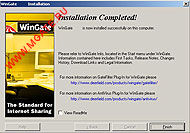
23. Жмем OK для перезагрузки компьютера.
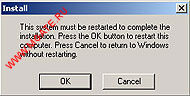
24. Если инсталляция прошла успешно, то должна появится иконка с мигающим конвертом или без. Это и есть GateKeeper, через который управляется и настраивается WinGate.
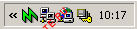
[ назад ]
|